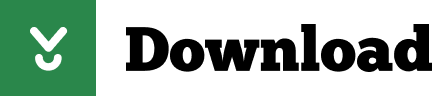
#Create text box in word row column free
Help users increase productivity by automatically signing up for TechRepublic’s free Microsoft Office Suite newsletter, featuring Word, Excel, and Access tips, delivered each Wednesday.
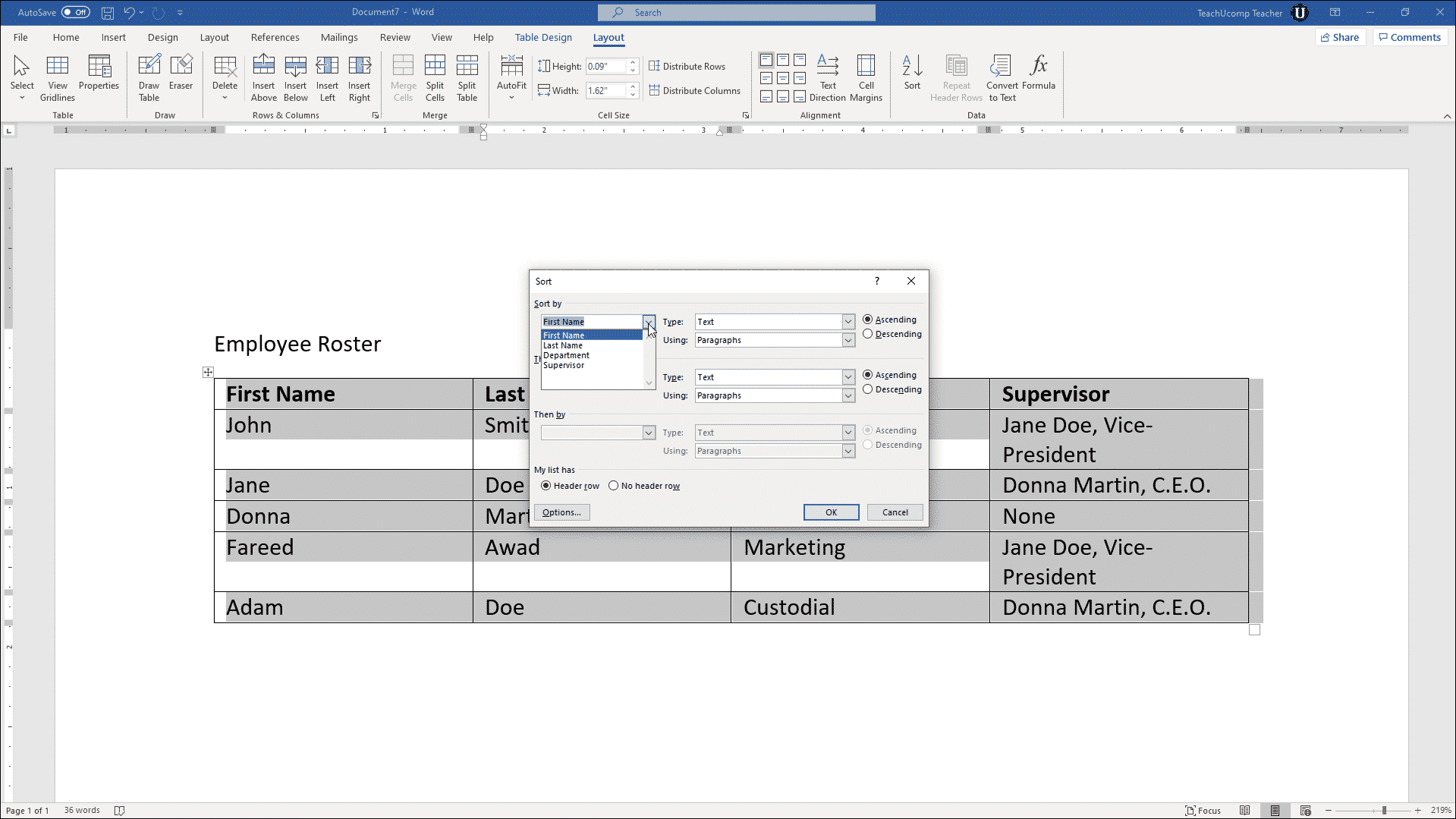
The second box is filled, the article text will automatically flow to the thirdĬheck out the Microsoft Word archive, and catch up on our most recent Word tips. Into the next linked text box when the first text box is filled. Into the first vertical text box on page one, the text will automatically flow When the pitcher turns to become a pouring pitcher, click the third Move the pointer to the third vertical text box.Click the second text box, which you linked to.When the pitcher turns intoĪ pouring pitcher, click the second text box to link it with the first. Pitcher) to the second vertical text box on page two. Move the pointer (which is now shaped like a.On the Text Box toolbar, click the Create Text.Right-click the Standard toolbar and click Text Box. This gives all five columns the same width. Finally, multi-select the text boxes with the column headings, right-click into the selection and choose Same Width from the context menu. Click the first vertical text box on page one. Unsnap some of the text boxes from each other to create a gap between them.On page two of yourĭocument, insert two vertical text boxes - one on each side of the page. Vertical text boxes: one for the article text and a second for the events Underneath the picture text box, insert two.Click the Text Box tool in the Drawing toolbarĪnd click and drag across the top of the page where you wish to insert the.Right-click the Standard toolbar, click Drawing. Open a blank document in Print Layout view,.To use text boxes to lay out this newsletter, follow these steps: You would also like to include anĮvents calendar in the right hand corner, with the article continuing on page two. In another Word document, and also formattingĪ newsletter which is to include the headline article on page one with a To format columns so the text flows evenly from one column to another, when you’veĪlready typed and formatted the article text You can avoid much of this formatting by replacing columns with linked text boxes. When working with columns in Word, you can wind up spending a lot of time making sure the text flows evenly from one column to another. In addition, you can apply Shadow Effects and 3-D Effects to your text box.Control text flow in Word with linked text boxes Then select a formatting option from the Format tab. Next, begin exploring other formatting options like Shape Fill, Shape Outline, and Change Shape-all of which are also available on the Format tab.įirst, be sure to click on the edge of the text box to make sure the box is selected. Click on the style to apply it to your text box. To apply text box styles, point to a style to see what it will look like. To format your text box, there are a variety of formatting options on the “Format” tab on the Ribbon. RELATED: Working with Pictures, Shapes, and Graphics Format a Text Box But, if you do have text on your page, you’ll want to click the “Layout Options” button that appears to the right of the text box, and then choose one of the other layout options. This is fine if you’re just drawing and arranging text boxes on a textless page so you can do some specialized layout.

One thing that’s different about drawing your own text box is that Word defaults to putting it in front of any text. Press and drag your mouse to draw your text box.Īfter you create the new text box, you can begin typing your text right away. Your pointer changes into a cross-hair symbol.

In the dropdown menu, click the “Draw Text Box” command. Switch over to the “Insert” tab on Word’s Ribbon, and then click the “Text Box” button. You can also draw your own text box if you already have a size and placement in mind.
#Create text box in word row column full
We’ve got a full guide on working with pictures, shapes, and graphics in Microsoft Word if you’re interested in learning more about that. You can also change how (and if) regular document text wraps around your text box-just like you can with any other shape or object. And to move it somewhere else in your document, just position your cursor on the edge of the box until you see a four-headed arrow, and then you can drag it wherever you want. The rotate handle at the top of the box (the circular arrow) lets you rotate the box. You can drag any of the handles at the four corners or sides to to resize the box.

After inserting one, it’s easy to resize it or move it to another location. The predefined text boxes also contain preselected layout options, including their size and placement on a page.
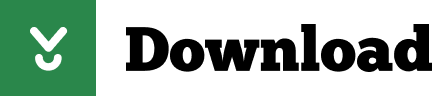

 0 kommentar(er)
0 kommentar(er)
